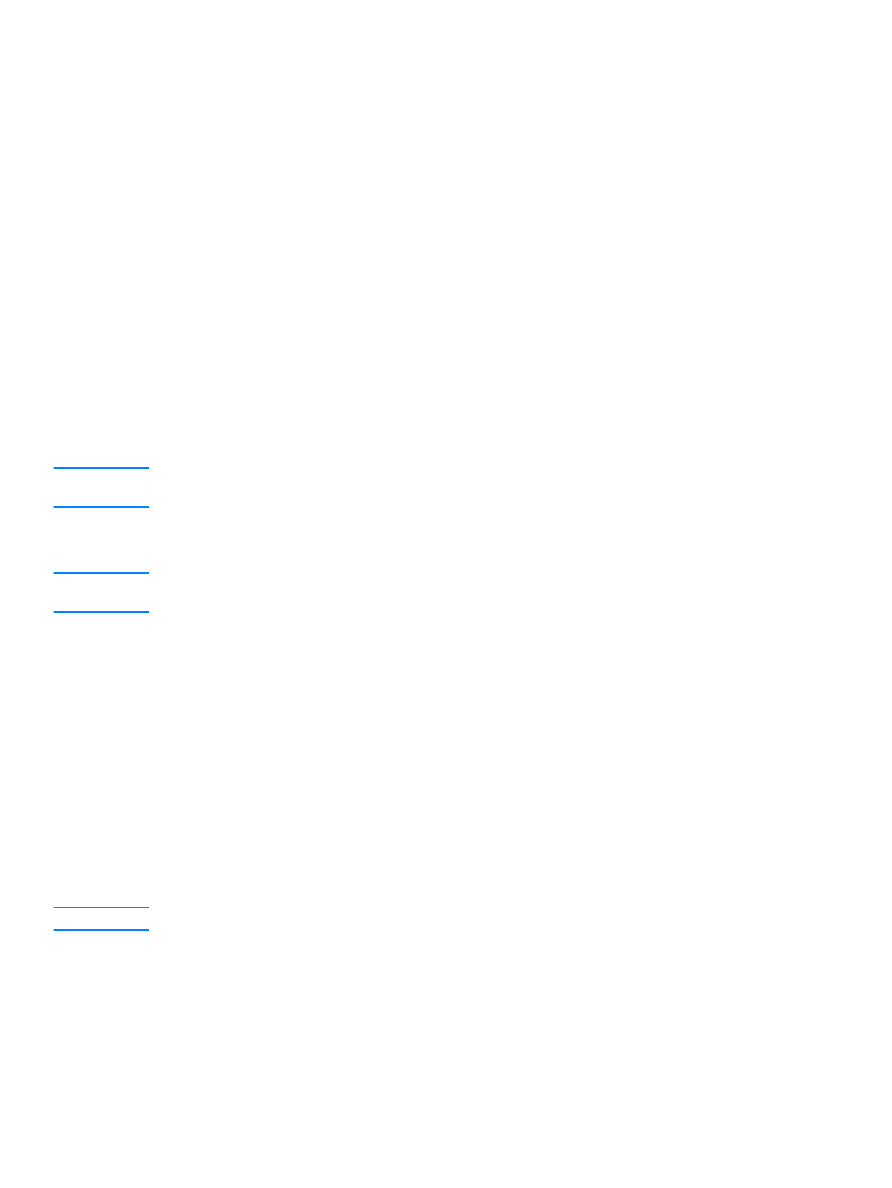
Windows NT Procedure
Note
In addition to the general steps provided here, see also the instructions supplied with your DHCP
software.
1
On the Windows NT server, open the Program Manager window and double-click the Network
Administrator icon.
2
Double-click the DHCP Manager icon to open this window.
3
Select Server and select Server Add.
4
Type the server IP address, then click OK to return to the DHCP Manager window.
5
In the list of DHCP servers, click on the server you have just added, then select Scope and
select Create.
6
Select Set up the IP Address Pool. In the IP Address Pool section, set up the IP address
range by entering the beginning IP address in the Start Address box and entering the ending
IP address in the End Address box. Also enter the subnet mask for the subnet to which the IP
address pool applies. The starting and ending IP addresses define the end points of the
address pool assigned to this scope.
Note
If desired, you can exclude ranges of IP addresses within a scope.
7
In the Lease Duration section, select Unlimited, then select OK.
HP recommends that all print servers be assigned infinite leases to avoid problems resulting
from IP addresses that change. Be aware, however, that selecting an unlimited lease duration
for the scope (as described above) causes all clients in that scope to have infinite leases.
If you want clients on your network to have finite leases, you can instead set the duration to a
finite time, but you should configure all print servers as reserved clients for the scope.
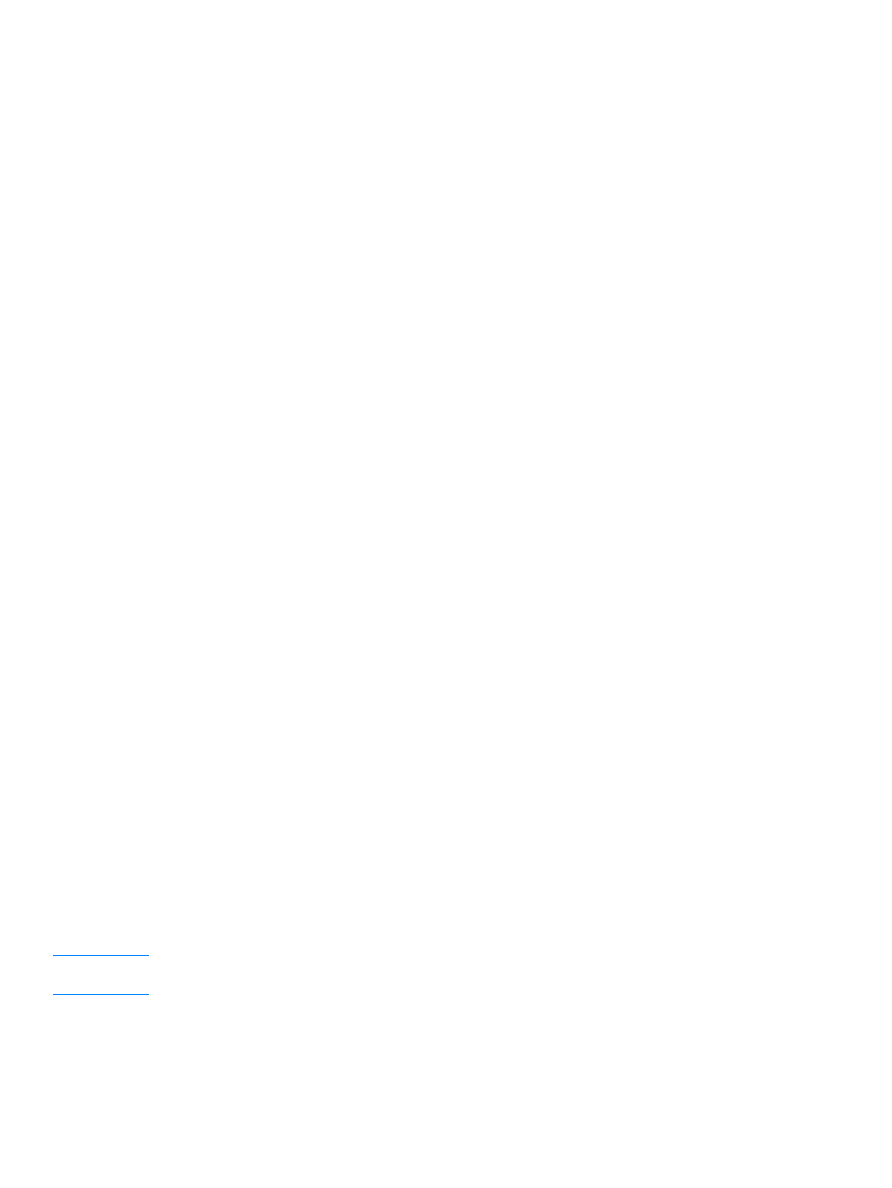
EN
Using DHCP 119
8
If you have set Lease Duration to Unlimited in the previous step, skip to the next step. If you
have set Lease Duration to a finite time, continue with this step:
Select Scope and select Add Reservations to set up your print servers as reserved clients.
For each print server, perform the following steps in the Add Reserved Clients window to set
up a reservation for that print server:
a
Type the selected IP address.
b
Obtain the hardware (MAC) address from the configuration page, and type this address in
the Unique Identifier box.
c
Input a client name.
d
Select Add to add the reserved client. To delete a reservation, in the DHCP Manager
window, select Scope and select Active Leases. In the Active Leases window, click on
the reservation you want to delete and select Delete.
9
Select Close to return to the DHCP Manager window.
10 If you do not plan to use WINS (Windows Internet Naming Service), skip to the next step. If
you plan to use WINS (Windows Internet Naming Service), continue with this step:
a
From the DHCP Manager window, select DHCP Options and select one of the following:
Scope: if you want name services only for the selected scope.
Global: if you want name services for all scopes.
b
Add the server to the Active Options list. In the DHCP Options window, select
WINS/NBNS Servers (044) from the Unused Options list. Select Add; then select OK.
A warning may appear requesting that you set the node type. You will do this in step 10d
below.
c
Now provide the IP address of the WINS server as follows:
i. Select Value, then Edit Array.
ii. From the IP Address Array Editor, select Remove to delete any undesired addresses
previously set. Then type in the IP address of the WINS server and select Add.
iii. Once the address appears in the list of IP addresses, select OK. This returns you to the
DHCP Options window. If the address you have just added appears in the list of IP
addresses (near the bottom of the window) continue to step 10d below. Otherwise, retry
step 10c.
d
In the DHCP Options window, select WINS/NBT Node Type (046) from the Unused
Options list. Select Add to add the node type to the Active Options list. In the Byte box,
input 0x4 to indicate a mixed node, and select OK.
11 Click Close to exit to the Program Manager.