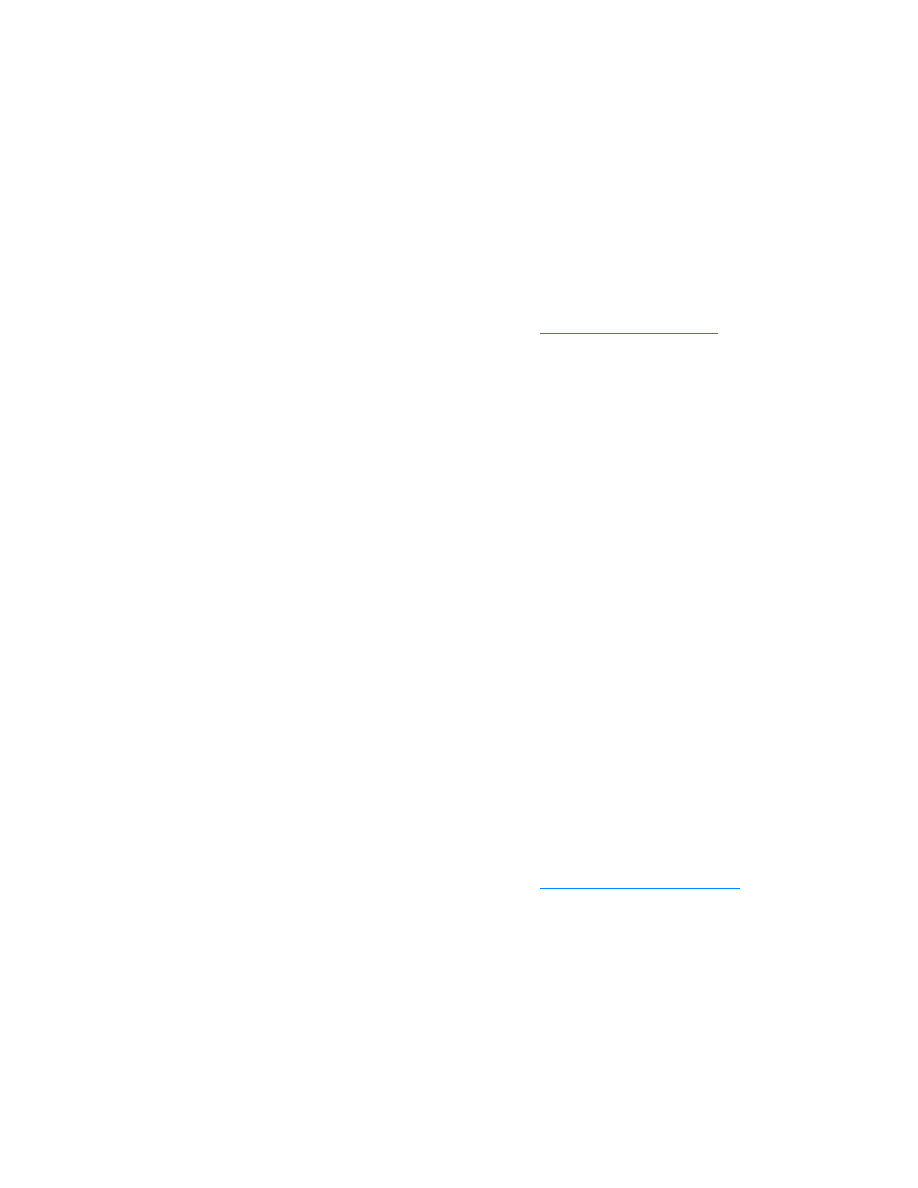
บารของวินโดวส เลือกไปที่ Programs แลวคลิก HP LaserJet Director หรือคลิกที่ System Tray โดยตรง
3 การเปดไดอะล็อกบ็อกซ HP LaserJet Scan Control Viewer ใหคลิกปุม Scan ที่ HP LaserJet Director
4 กําหนดตําแหนงเปาหมายของการสแกน
5 หากคุณตองการสแกนเปนสี ใหคลิกเลือกที่ตัวเลือก Color
• กรณีที่มีเอกสารตนฉบับอยูทั้งในถาดปอนกระดาษอัตโนมัติและในสแกนเนอร เครื่องพิมพจะสแกนเอกสาร
ที่อยูในถาดปอนกระดาษอัตโนมัติเทานั้นโดยไมสนใจตนฉบับที่อยูบนสแกนเนอรแตอยางใด
6 เลือกตัวเลือกใหสแกนทุกหนาในคราวเดียว
• หากคุณเลือกใหสแกนครั้งละหนึ่งหนา โปรดดูหัวขอ
การสแกนครั้งละหนา (วินโดวส)
7 คลิก สแกน
8 แตหากมีตนฉบับวางอยูในอุปกรณปอนกระดาษอัตโนมัติ เอกสารทั้งหมดจะถูกสแกนโดยอัตโนมัติ แตหากไมมี
เอกสารในอุปกรณปอนกระดาษอัตโนมัติ เครื่องจะสแกนเอกสารที่วางอยูบนสแกนเนอรเพียงหนาเดียว เอกสาร
ทั้งหมดจะไดรับการสงไปยังปลายทาง
• หากทานสงเอกสารที่สแกนไปยังไฟล, เครื่องพิมพ หรือโปรแกรมประยุกตสําหรับอีเมล จะปรากฏ
ไดอะล็อกบ็อกซขึ้นและใหทานปอนขอมูลเพิ่มเติม
การสแกนโดยใช HP LaserJet Director (แมคอินทอช)
1 ปอนตนฉบับที่ตองการสแกนลงในอุปกรณปอนกระดาษอัตโนมัติ โดยหงายหนาเอกสารขึ้น จากนั้นใหปรับ
อุปกรณระบุขนาดกระดาษ
หรือ
ยกฝาครอบเครื่องสแกนเนอรขึ้นแลวนําเอกสารตนฉบับมาวางโดยคว่ําหนาลงกับกระจก โดยใหมุมซายบนของ
เอกสารชิดกับมุมขวาลางของกระจก คอยๆ ปดฝาสแกนเนอร
2 หากตอเครื่องพิมพเขากับเครื่องคอมพิวเตอรโดยตรง ซอฟตแวร HP LaserJet Director จะถูกเรียกขึ้นมาทํางาน
โดยอัตโนมัติหลังจากคุณปอนตนฉบับเขาที่อุปกรณปอนกระดาษอัตโนมัติ (ADF)
หรือ
หากคุณเชื่อมตออยูกับระบบเน็ตเวิรค การสแกนโดยใชสแกนเนอรหรือหากซอฟตแวร HP LaserJet Director
ไมทํางานโดยอัตโนมัติ ใหดับเบิลคลิกที่ช็อตคัท HP LaserJet Director บนเดสกทอป
3 การเปดไดอะล็อกบ็อกซ HP LaserJet Scan Control Viewer ใหคลิกปุม Scan ที่ HP LaserJet Director
4 ระบุประเภทของการสแกน
5 กําหนดตัวเลือกใหเปน Scan All
• หากคุณเลือกใหสแกนครั้งละหนึ่งหนา โปรดดูหัวขอ
การสแกนครั้งละหนา (แมคอินทอช)
6 หลังจากไดสแกนเสร็จสมบูรณแลวทุกหนา ใหเลือก Send To Destination จากนั้นคลิก Send Now!
หรือ
ใชไอคอน Save As เพื่อบันทึกไฟลลงในดิสก
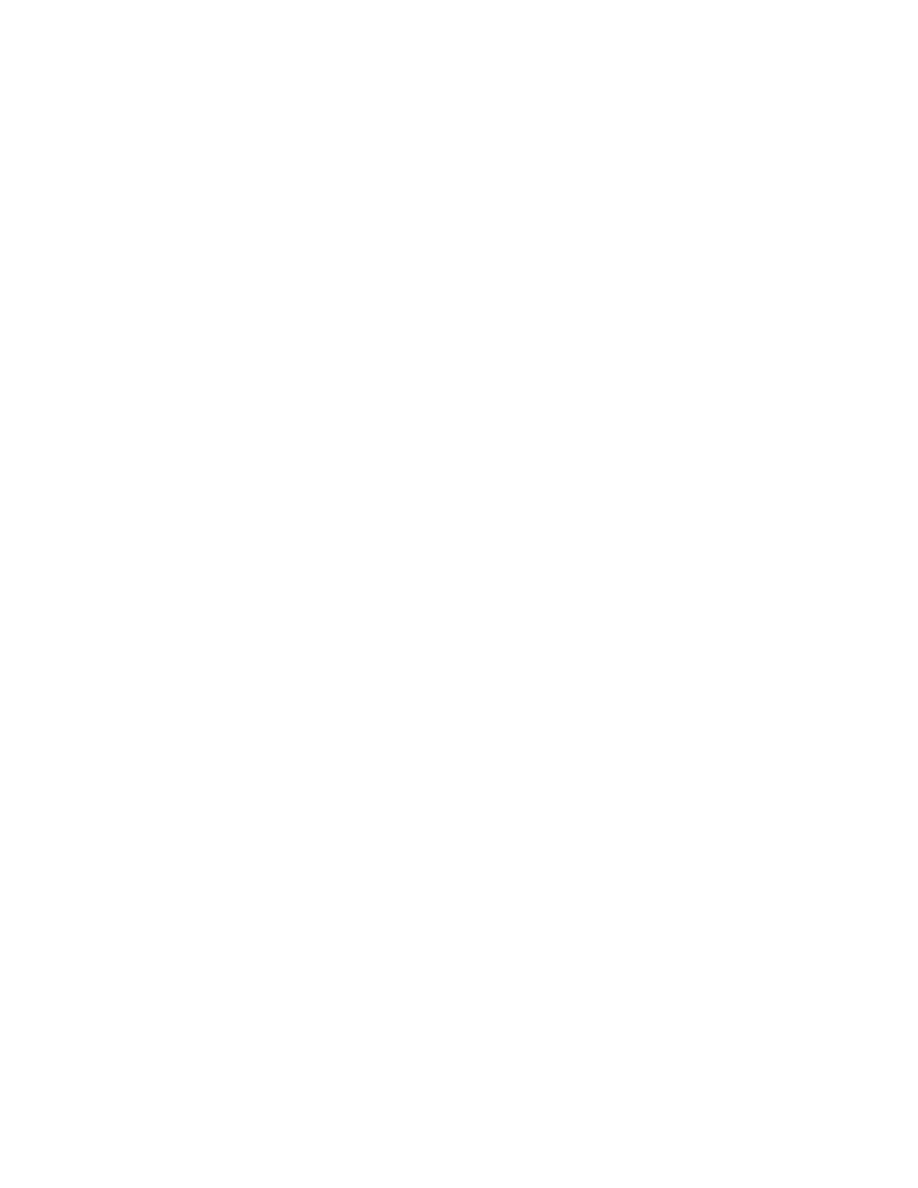
74 6 การสแกน
THWW
การสแกนครั้งละหนา (วินโดวส)
1 ปอนตนฉบับที่ตองการสแกนลงในอุปกรณปอนกระดาษอัตโนมัติ โดยหงายหนาเอกสารขึ้น
จากนั้นใหปรับอุปกรณระบุขนาดกระดาษ
หรือ
ยกฝาครอบเครื่องสแกนเนอรขึ้นแลวนําเอกสารตนฉบับมาวางโดยคว่ําหนาลงกับกระจก โดยใหมุมซายบนของ
เอกสารชิดกับมุมขวาลางของกระจก คอยๆ ปดฝาสแกนเนอร
2 กดปุม start scan ที่แผงควบคุมการทํางานของเครื่อง กรณีที่มีการติดตั้งอุปกรณปอนกระดาษอัตโนมัติ
ซอฟตแวร HP LaserJet Director จะเปดขึ้นมาเองโดยอัตโนมัติ ในกรณีที่ทํางานในระบบเน็ตเวิรค การสแกน
โดยใชสแกนเนอรหรือหากซอฟตแวร HP LaserJet Director ไมทํางานโดยอัตโนมัติ ใหคลิกปุม Start ที่ทาสก
บารของวินโดวส เลือกไปที่ Programs แลวคลิก HP LaserJet Director หรือคลิกที่ System Tray โดยตรง
3 ที่ซอฟตแวร HP LaserJet Director ใหคลิก Scan เพื่อเปด HP LaserJet Scan Control Viewer
4 ที่ HP LaserJet Scan Control Viewer ใหกําหนดตัวเลือกเพื่อการสแกนใหเปนครั้งละหนา จากนั้นคลิก Scan
หนาแรกจะไดรับการสแกน และปรากฏในวินโดว การดูลวงหนา
• หากทานสงเอกสารที่สแกนไปยังไฟล, เครื่องพิมพ หรือโปรแกรมประยุกตสําหรับอีเมล จะปรากฏ
ไดอะล็อกบ็อกซขึ้นและใหทานปอนขอมูลเพิ่มเติม
5 กําหนดตําแหนงปลายทางที่ตองการใหสแกน แลวปรับเปลี่ยนการกําหนดคาตางๆ ตามลําดับ
6 ใชวินโดว Viewer กําหนดคาโดยคลิกปุมตางๆ ที่ทูลบารซึ่งปรากฏอยูที่มุมบนขวาของวินโดว Preview
• การเลือกโหมดชวยใหคุณสามารถกําหนดตําแหนงที่จะบันทึกงานได
• โหมด Edit Region ชวยใหคุณสามารถกําหนดพื้นที่และรูปแบบสําหรับการสแกนได
7 คลิก Accept เพื่อบันทึกไฟลรูปปจจุบัน
8 หากคุณตองการสแกนเอกสารหนาอื่นอีก ใหคลิกปุม ใช ในแมสเสจบ็อกซที่ปรากฏขึ้น ทําตามขั้นตอนที่ 4 ถึง 7